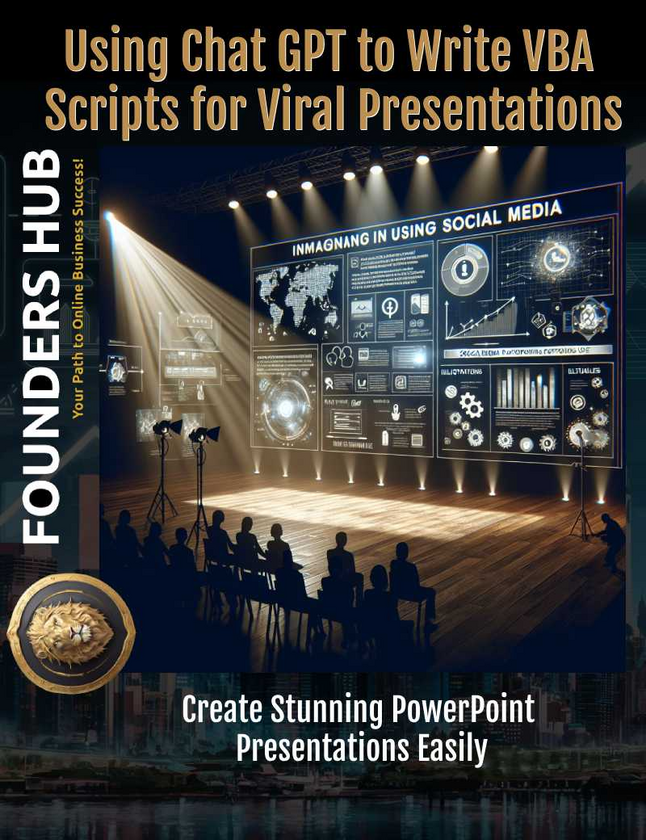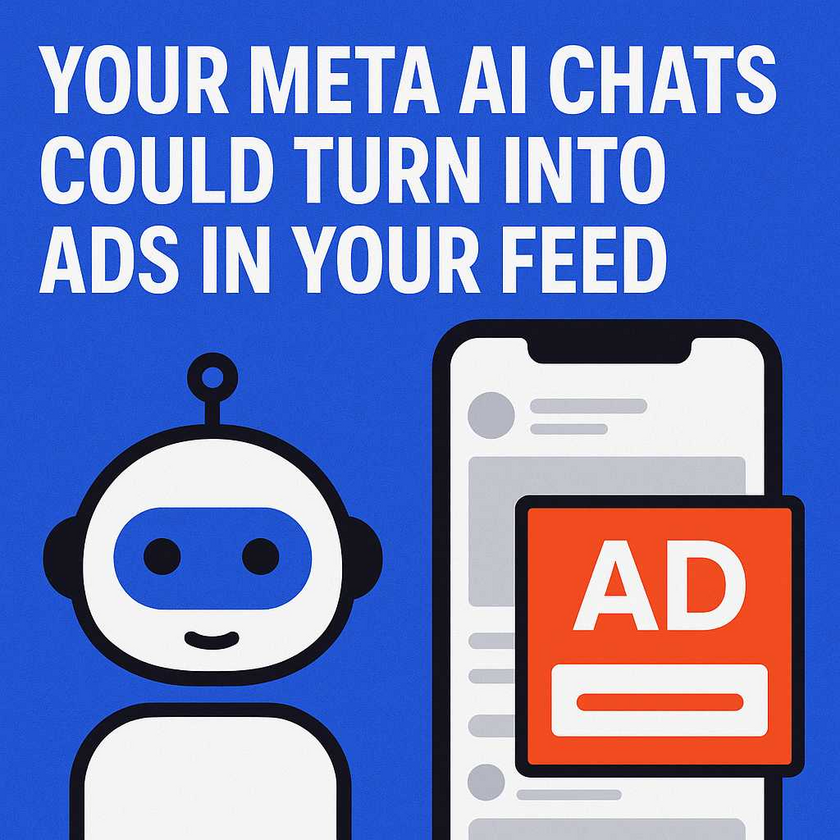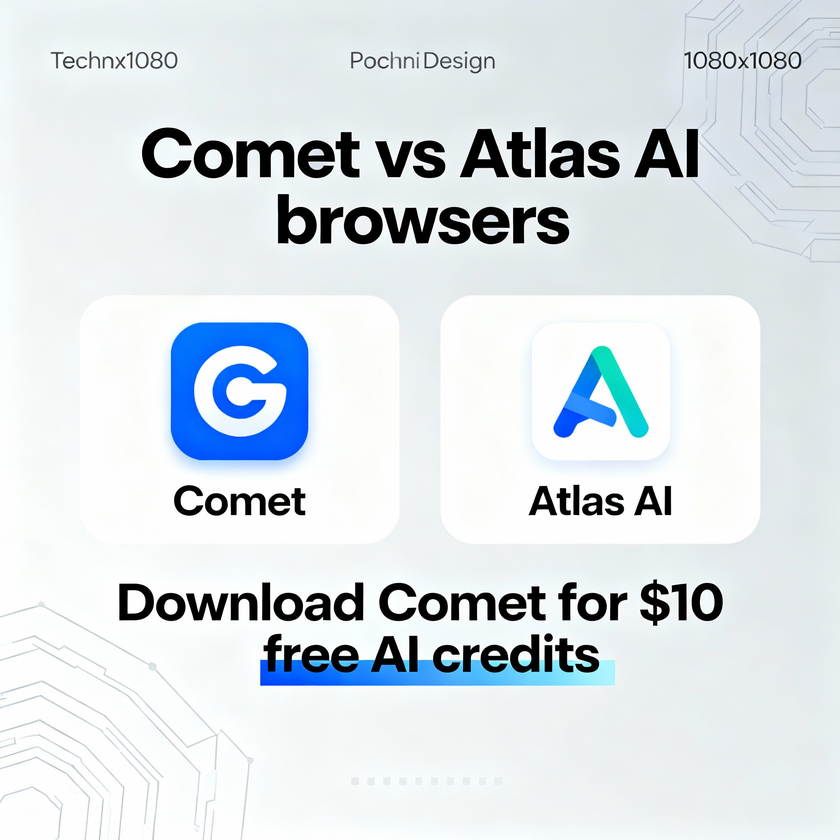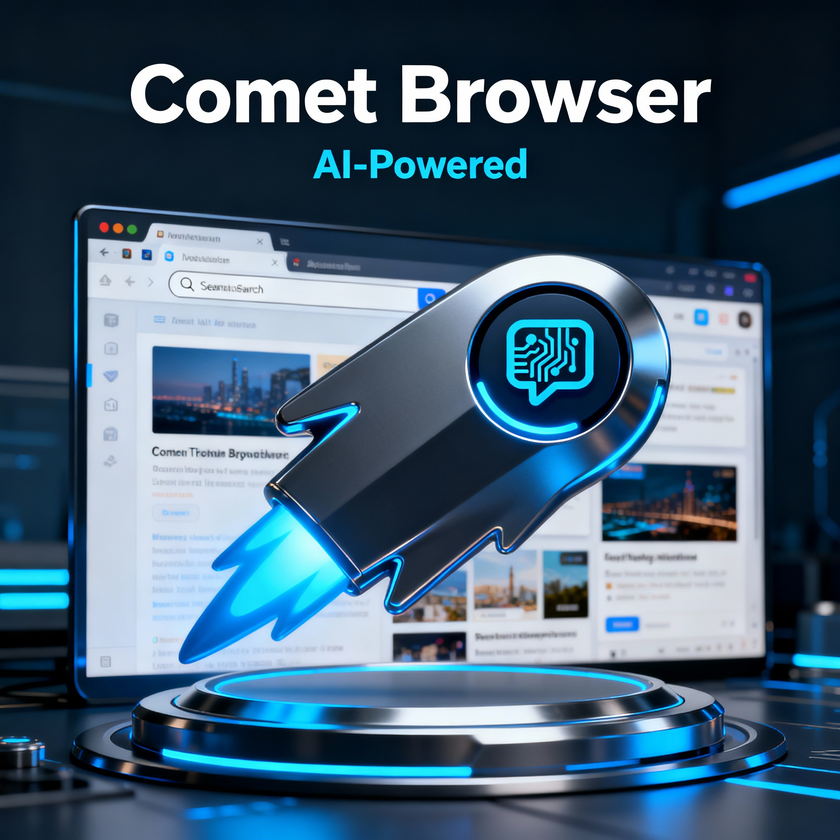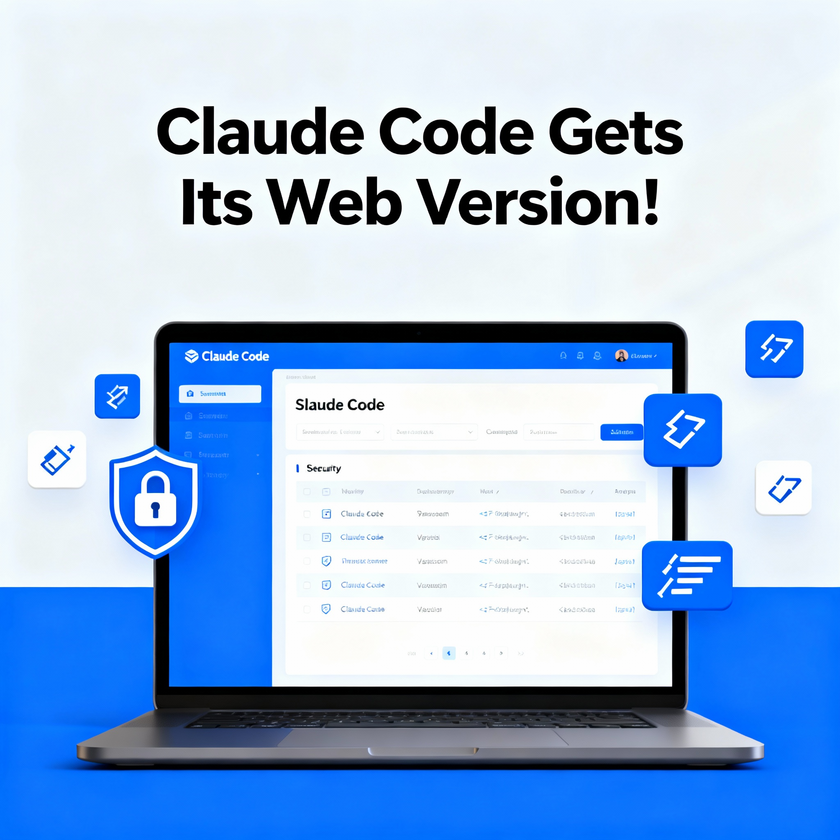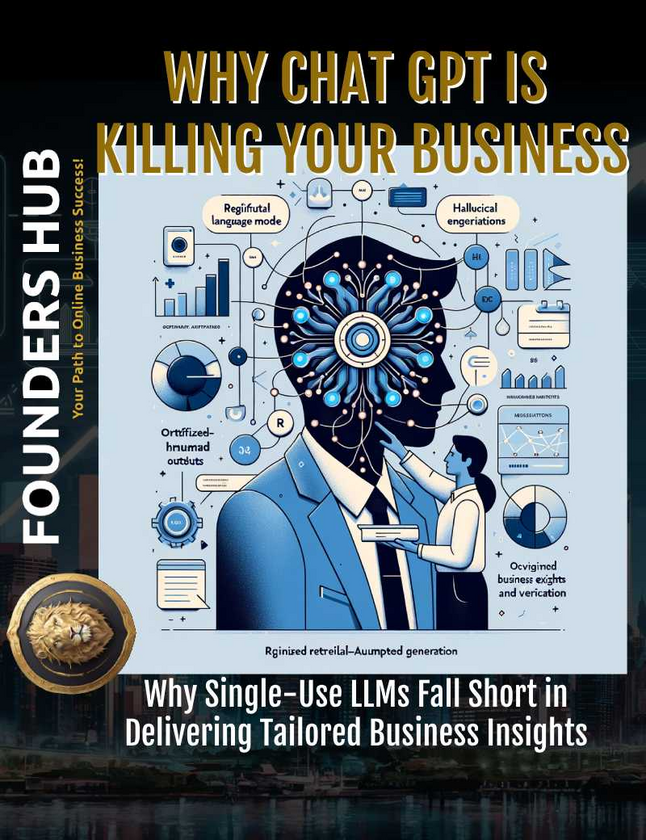In our fast-paced world, being able to create engaging and visually captivating presentations is essential for effective communication—whether you're in a business meeting, teaching a class, or presenting in any professional setting. However, putting together a truly impactful presentation can often feel overwhelming and time-consuming. It typically requires not just effort but also a certain level of design skill.
This comprehensive guide will walk you through the process of leveraging ChatGPT to generate VBA scripts that can seamlessly translate your ideas into visually stunning PowerPoint slides. By combining the power of natural language processing and automation, you'll be able to streamline the presentation creation process, saving valuable time and effort while producing professional-grade results.
Key Takeaway: By following the steps outlined in this guide, you'll learn how to harness the capabilities of ChatGPT and VBA to create visually captivating PowerPoint presentations with minimal effort, enabling you to focus on delivering your message effectively and leaving a lasting impression on your audience.
Step 1: Generate the Presentation Outline
Prompting ChatGPT
The first step in creating a compelling PowerPoint presentation is to develop a well-structured outline that serves as the foundation for your content. ChatGPT, with its advanced natural language processing capabilities, can assist you in generating a detailed and comprehensive outline tailored to your specific needs.
To leverage ChatGPT's power, you'll need to craft effective prompts that provide the necessary context and guidelines for the outline generation process. Start by clearly defining the topic, target audience, and any specific notes or emphasis you want to include in your presentation.
Example Prompt: "Please generate a detailed outline for a PowerPoint presentation on the topic of 'Sustainable Business Practices for Small Enterprises.' The target audience is small business owners and entrepreneurs. Ensure that the outline covers key areas such as energy efficiency, waste reduction, and employee engagement. Additionally, include relevant case studies and statistics to support the points made."
By providing clear and specific prompts, ChatGPT can generate a structured outline that aligns with your goals and meets the expectations of your target audience.
Specifying Presentation Details
To ensure that the generated outline is tailored to your specific requirements, it's essential to clearly define the scope and parameters of your presentation. This includes specifying the desired tone (formal or informal), style (bullet points or narrative), and any special requirements (such as the inclusion of case studies, anecdotes, or specific examples).
Additionally, you can request customizations to the outline based on your preferences or the unique needs of your presentation. For instance, you might ask ChatGPT to emphasize certain aspects of the topic or prioritize specific sections within the outline.
By providing clear guidance and customization options, you can ensure that the generated outline accurately reflects your vision and serves as a solid foundation for your PowerPoint presentation.
Step 2: Create VBA Code
Asking ChatGPT for VBA Code
Once you have a well-structured outline, the next step is to translate it into a PowerPoint presentation. This is where the power of VBA comes into play. By leveraging ChatGPT's capabilities, you can generate VBA code that will automatically create slides based on the outline, saving you significant time and effort.
To request VBA code from ChatGPT, you'll need to provide the generated outline and specify the desired slide content, including titles, text, and basic formatting. Here's an example request:
Example Request: "Based on the outline you previously generated for the 'Sustainable Business Practices for Small Enterprises' presentation, please provide the VBA code that will create PowerPoint slides with the following elements:
- Slide titles taken from the outline headings
- Slide content based on the outline points
- Basic formatting, such as bullet points and text styles"
ChatGPT will analyze the outline and generate the corresponding VBA code, which you can then implement in PowerPoint to create the slides automatically.
Customizing the VBA Code
While the generated VBA code will provide a solid foundation for your presentation, you may want to add personal touches or make adjustments to better align with your brand or specific requirements. ChatGPT can assist you in customizing the code to include elements such as corporate branding, humor, or thematic elements.
For example, you could request ChatGPT to incorporate your company's color scheme, logo, or specific design elements into the VBA code, ensuring a consistent and professional look throughout your presentation.
Additionally, you may need to tweak the code to achieve more advanced formatting or specific slide transitions. ChatGPT can guide you through these modifications, providing suggestions and explanations to help you achieve the desired results.
Step 3: Implement VBA Code in PowerPoint
Accessing Visual Basic Editor
To implement the VBA code generated by ChatGPT and create your PowerPoint slides, you'll need to access the Visual Basic Editor within PowerPoint. This can be done in two ways:
Through the Menu: Go to the "Developer" tab in the PowerPoint ribbon, and click on "Visual Basic" to open the Visual Basic Editor.
Using a Shortcut Key: Press "Alt + F11" on your keyboard to open the Visual Basic Editor directly.
Once the Visual Basic Editor is open, you'll be presented with a new window where you can create and manage VBA modules.
Pasting and Running the Code
Within the Visual Basic Editor, create a new module by right-clicking on the project explorer and selecting "Insert" > "Module." This will create a new code window where you can paste the VBA code generated by ChatGPT.
After pasting the code, you can run it by pressing the "Run" button or using the shortcut key "F5." This will execute the VBA script, and you should see your PowerPoint slides being generated automatically based on the outline and specified formatting.
If you encounter any errors or issues during the code execution, refer to the troubleshooting tips provided by ChatGPT or consult online resources for guidance on resolving common VBA errors.
Step 4: Enhance the Presentation
Using PowerPoint Designer
While the VBA code generated by ChatGPT will create a solid foundation for your presentation, you may want to take it a step further and enhance the visual appeal of your slides. This is where PowerPoint's built-in Designer feature comes into play.
The Designer feature leverages artificial intelligence to analyze the content of your slides and suggest visually appealing designs and layouts that can transform your basic slides into stunning, professional-looking presentations.
To access the Designer feature, simply navigate to the "Design" tab in the PowerPoint ribbon and click on the "Design Ideas" button. PowerPoint will analyze your slide content and provide a range of design suggestions that you can apply with a single click.
Example Enhancement: Let's say you have a slide with bullet points discussing the benefits of sustainable business practices. The Designer feature might suggest adding an eye-catching background image related to sustainability, along with complementary color schemes and font styles, instantly elevating the visual appeal of your slide.
Fine-Tuning the Slides
While the Designer feature can significantly enhance the overall look and feel of your presentation, you may want to fine-tune each slide further to ensure that your message resonates with your audience effectively. This can involve adding visual elements such as images, charts, or videos to support your points and make your presentation more engaging.
Additionally, you should ensure visual consistency throughout your presentation by maintaining a cohesive theme, color scheme, and font styles across all slides. This not only adds a professional touch but also helps to reinforce your brand identity and create a seamless viewing experience for your audience.
Step 5: Final Touches
Review and Edit
Before delivering your presentation, it's crucial to conduct a thorough review to identify and resolve any content gaps, errors, or areas for improvement. This step ensures that your message is clear, concise, and effectively conveys the intended information to your audience.
During the review process, consider seeking feedback from colleagues or peers who can provide valuable insights and suggestions for enhancing the presentation's clarity and impact. Their fresh perspectives can help you identify potential areas for improvement that you may have overlooked.
Adding Transitions and Animations
To create a smooth and engaging presentation flow, consider adding transitions and animations to your slides. Transitions help to guide your audience's attention from one slide to the next, while animations can highlight key points or reveal information in a visually appealing manner.
When incorporating transitions and animations, strike a balance between keeping your audience engaged and avoiding distractions that could detract from the core message of your presentation. Additionally, rehearse your presentation to ensure that the transitions and animations are timed appropriately and enhance the overall delivery.
Conclusion
Creating stunning PowerPoint presentations no longer has to be a daunting task. By leveraging the power of ChatGPT and VBA, you can streamline the presentation creation process, saving valuable time and effort while producing visually captivating and professional-grade results.
Throughout this guide, we've explored the steps involved in using ChatGPT to generate a detailed presentation outline, create VBA code for slide generation, implement the code in PowerPoint, enhance the visual appeal with PowerPoint's Designer feature, and add final touches to ensure a polished and engaging delivery.
Remember, the key to success lies in experimenting with different prompts and customizing the VBA code to suit your specific needs. Don't be afraid to explore creative approaches and seek feedback from others to continuously improve your presentations.
By embracing the power of ChatGPT and VBA, you'll be able to create presentations that not only inform and educate but also captivate and inspire your audience, leaving a lasting impression and driving your message home effectively.
| Step | Description | Key Points |
|---|---|---|
| 1. Generate Outline | Use ChatGPT to create a detailed presentation outline | - Craft effective prompts - Specify details and customizations |
| 2. Create VBA Code | Ask ChatGPT to generate VBA code for slide creation | - Provide outline and formatting requirements - Customize code for personal touches |
| 3. Implement in PowerPoint | Access Visual Basic Editor and run the VBA code | - Paste code in a new module - Troubleshoot any errors |
| 4. Enhance Presentation | Use PowerPoint Designer and add visual elements | - Apply suggested designs - Ensure visual consistency |
| 5. Final Touches | Review, edit, and add transitions/animations | - Seek feedback for improvements - Rehearse for smooth delivery |
By following this structured approach, you'll be well-equipped to create stunning PowerPoint presentations that not only inform but also captivate and inspire your audience, leaving a lasting impression and driving your message home effectively.